
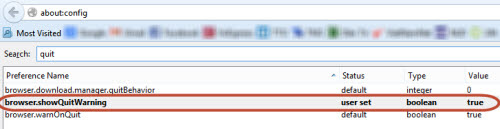
Kích hoạt tính năng Save & Quit trên Firefox.
Với Chrome:
Còn Google Chrome thì không hỗ trợ xuất thông báo như vậy, nhưng người dùng có một lựa chọn thay thế là yêu cầu Chrome tự nạp lại những thẻ đang mở tại thời điểm tắt trình duyệt. Rất đơn giản, người dùng chỉ cần vào Settings, đánh dấu chọn Continue whe-re I left off ở mục On startup.

Kích hoạt tính năng mở lại thẻ cũ trên Chrome.
Xóa công cụ tìm kiếm rác
Hao123, Ask Toolbar là những công cụ tìm kiếm thuộc dạng rác rưởi, vừa không có giá trị sử dụng, vừa làm nặng trình duyệt và gây khó chịu cho người dùng. Tuy nhiên, sau khi xóa bỏ thì chúng vẫn còn tồn tại là công cụ tìm kiếm mặc định và là website tự mở khi người dùng tạo thêm tab mới.
Để xóa những công cụ này, người dùng có thể tìm trong Control Panel, Programs and Futures và danh sách Extensions của trình duyệt. Tham khảo bài viết Vô hiệu hóa "extensions" để tăng tốc trình duyệt.
Sau đó, phải tiếp tục thực hiện thao tác sau để xóa hẳn tác dụng của chúng khỏi trình duyệt, cụ thể là hủy chúng khỏi công cụ tìm kiếm mặc định và trang web mặc định khi thêm tab mới.
Với Firefox:
Cũng truy cập vào about:config như khi kích hoạt tính năng Save & Quit, rồi nhập từ khóa “newtab.url” (không có dấu “”) vào ô Search. Sau đó, nhấp đôi chuột vào browser.newtab.url, nhập trang web sẽ tự nạp mỗi khi mở thêm thẻ mới, nếu muốn mở thẻ trắng thì nhập about:newtab. Xong, nhấn OK.
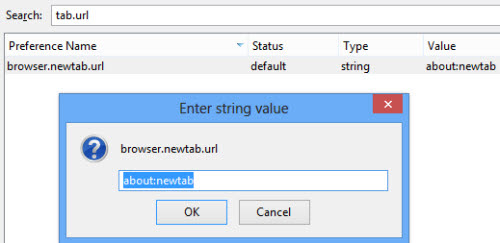
Thay đổi trang web mặc định khi mở thẻ mới trên Firefox.
Với Chrome:
Vào Settings, tại mục On Startup, đánh dấu chọn vào trước Open a specific page or set of pages, rồi nhấn Set pages để thay đổi trang web mặc định. Ngoài ra, người dùng cũng có thể chọn Continue whe-re I left off để nạp lại những trang đã mở trước đó (gần giống tính năng Quit & Save trên Firefox như đã hướng dẫn ở trên).

Thay đổi trang web mặc định khi mở thẻ mới trên Chrome.
Nguyên tắc cần biết
Cũng như thực tế cuộc sống, bạn hãy quản lý màn hình desktop như một căn phòng, đừng để cho nó quá bừa bộn. Cụ thể, hãy xóa đi những biểu tượng không bao giờ dùng tới, tìm cách ẩn bớt các ứng dụng đang chạy vào một góc nào đó khi không làm việc với nó. Trên Windows có nhiều vị trí để bạn thực hiện điều này, như taskbar (thanh ở cạnh dưới màn hình), system tray (nhóm các biểu tượng ở góc phải màn hình).

Một số trường hợp, bạn có thể lựa chọn một ứng dụng của hãng thứ ba để gom nhóm biểu tượng trên màn hình hay ẩn chúng vào các cạnh màn hình với hiệu ứng ẩn hiện vừa đẹp mắt, vừa khoa học.
Trên Windows 7, bạn có thể chọn cách kích hoạt những ứng dụng ít dùng từ thanh Start Menu để tiết kiệm không gian desktop. Còn trên Windows 8, hãy pin ứng dụng vào màn hình Modern UI hoặc thanh taskbar (chỉ nên chọn các ứng dụng dùng thường xuyên nhất).
Ẩn ứng dụng chạy nền vào system tray
Hiện nay, Yahoo! Messenger (Y!M) và Skype là hai ứng dụng chat trên màn hình desktop được dùng khá phổ biến tại Việt Nam. Trong lúc sử dụng máy tính, chủ yếu người dùng chỉ cần đăng nhập rồi để đó, khi có việc thì đối phương sẽ gửi lời nhắn qua và ngược lại. Nếu đang chạy những ứng dụng này, bạn không nên để giao diện chính của nó “chình ình” trên màn hình desktop mã hãy thu xuống system tray, đồng thời hủy luôn biểu tượng dưới taskbar. Tính năng này đều được Y!M và Skype hỗ trợ, nhưng ít người biết tận dụng.
Với Yahoo! Messenger:
Vào thẻ Messenger, chọn Preference (phím tắt: Ctrl + P). Trên cửa sổ hiện ra, chọn thẻ General, đánh dấu chọn vào Remove the taskbar button when I minimize the main windows.
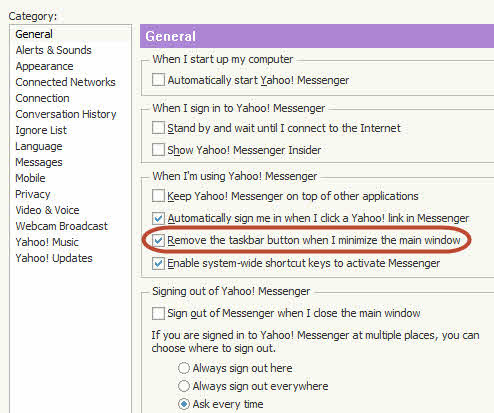
Thật ra, nếu không đánh dấu vào tùy chọn này thì khi người dùng nhấn vào nút Close trên giao diện chính, Y!M cũng sẽ bị thu xuống system tray và xóa biểu tượng khỏi taskbar. Song tùy chọn này phù hợp hơn với thói quen của người dùng là thường nhấn vào nút Minimize thay vì Close. Theo đó, trước đây nếu nhấn nút Minimize, Y!M sẽ không mất biểu tượng khỏi taskbar, nhưng giờ thì sẽ mất đi.
Với Skype:
Đầu tiên, vào Tools, chọn Options. Sau đó, nhấn vào mục Advanced, Advanced settings, hủy dấu chọn trước Keep Skype in the taskbar while I’m signed in.

Khác với Y!M, dù người dùng nhấn nút Close hay Minimize thì Skype vẫn hiện biểu tượng dưới taskbar. Vì vậy, tác dụng của tùy chọn trên là xóa biểu tượng Skype khỏi thanh taskbar khi người dùng nhấn nút Close trên giao diện chính.
Ẩn bớt biểu tượng không cần thiết khỏi system tray
System tray ở góc phải màn hình là nơi chứa biểu tượng một số ứng dụng đang chạy ngầm, thường là các tác vụ hệ thống. Người dùng chỉ nên cho hiện những biểu tượng thường phải nhấn vào, như Unikey, Volume (hay Speakers and Headphones),…; còn các ứng dụng như trình diệt virus, Touch Pad,… thì nên ẩn bớt.
Để tùy chọn biểu tượng muốn ẩn, bạn nhấn chuột phải vào thanh taskbar, chọn Properties, thẻ Taskbar, nhấn Customize ở Notification area. Tiếp theo, thiết lập tại trường Behaviors cho biểu tượng tương ứng tại mục Icons, gồm: Show icon and notifications (luôn hiện biểu tượng và các thông báo của ứng dụng này), Hide icon and notifications (luôn ẩn biểu tượng và thông báo của ứng dụng) và Only show notifications (ẩn biểu tượng, chỉ hiện các thông báo nếu có).
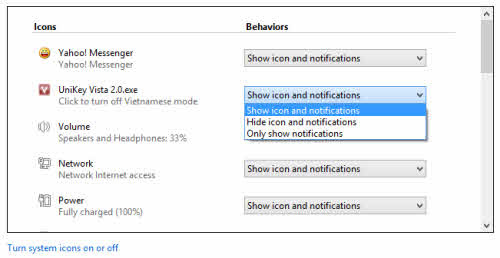
Những biểu tượng được thiết lập ẩn thì sẽ nằm sau nút mũi tên ở system tray, giúp trông gọn gàng hơn.
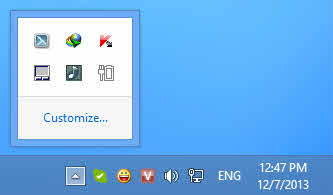
Ngoài ra, tại đây còn có tùy chọn Turn system icons on or off để hủy hẳn (Off) hay hiện (On) biểu tượng của một tác vụ hệ thống dưới system tray, như Clock, Volume, Network, Power, Action Center,… Trong đó, Action Center là tính năng gợi ý những việc cần làm cho máy tính, thường là gợi ý cài đặt một chương trình diệt virus hay cập nhật Windows. Nếu tự biết làm những điều này, bạn có thể ẩn bớt Action Center.

Tác giả bài viết: Theo Ngọc Phạm
Nguồn tin: (Khampha.vn)
Những tin mới hơn
Những tin cũ hơn
 Một phụ nữ nghèo ở Nghệ An thầm lặng chôn cất nhiều hài nhi xấu số
Một phụ nữ nghèo ở Nghệ An thầm lặng chôn cất nhiều hài nhi xấu số
 Lẽ Đời .
Lẽ Đời .
 Công và quạ, con nào đẹp hơn?
Công và quạ, con nào đẹp hơn?
 Thành phố Mỹ có thể bị siêu động đất “hạt nhân” tách đôi.
Thành phố Mỹ có thể bị siêu động đất “hạt nhân” tách đôi.
 Mười nguyên tắc thọ thêm nhiều tuổi.
Mười nguyên tắc thọ thêm nhiều tuổi.
 Làm sao để hạnh phúc?
Làm sao để hạnh phúc?
 Little Saigon: 16 thủ khoa và á khoa Học Khu Garden Grove 2017 là gốc Việt
Little Saigon: 16 thủ khoa và á khoa Học Khu Garden Grove 2017 là gốc Việt
 10 lý do chịu đau khổ
10 lý do chịu đau khổ
 Người London dốc lòng cứu trợ cư dân trong vụ cháy chung cư
Người London dốc lòng cứu trợ cư dân trong vụ cháy chung cư
 Thiền những hình ảnh đẹp
Thiền những hình ảnh đẹp